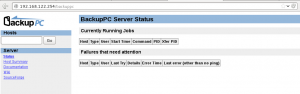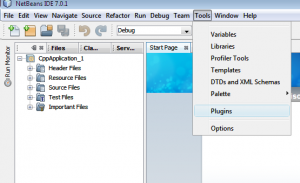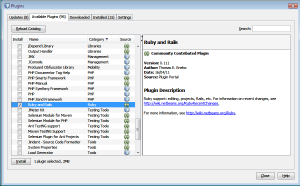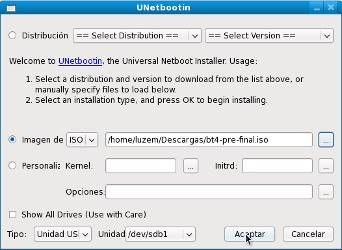I needed a small file server at home, focused on storage backups. Searching in my circuit warehouse i found my old sheevaplug and decided use it.

I choose install a Debian on it.
Step 1: Identify sheevaplug serial console
Plug sheeva plug microusb port to your desktop computer and execute dmesg in your computer.
Output will be like this
[ 3016.391801] ftdi_sio ttyUSB0: FTDI USB Serial Device converter now disconnected from ttyUSB0
[ 3016.391820] ftdi_sio 2-4.3:1.1: device disconnected
[ 3019.518529] usb 2-4.3: new full-speed USB device number 4 using ehci-pci
[ 3019.611536] usb 2-4.3: New USB device found, idVendor=9e88, idProduct=9e8f
[ 3019.611542] usb 2-4.3: New USB device strings: Mfr=1, Product=2, SerialNumber=3
[ 3019.611545] usb 2-4.3: Product: SheevaPlug JTAGKey FT2232D B
[ 3019.611548] usb 2-4.3: Manufacturer: FTDI
[ 3019.611551] usb 2-4.3: SerialNumber: FTT39IJR
[ 3019.615454] usb 2-4.3: Ignoring serial port reserved for JTAG
[ 3019.618652] ftdi_sio 2-4.3:1.1: FTDI USB Serial Device converter detected
[ 3019.618696] usb 2-4.3: Detected FT2232C
[ 3019.619289] usb 2-4.3: FTDI USB Serial Device converter now attached to ttyUSB0
That means that our serial console is attached to device /dev/ttyUSB0
Step 2: Connect to sheeva serial console
cu -s 115200 -l /dev/ttyUSB0
with this command you can access to sheeva console
Connected.
Marvell>>
Step 3: Verify U-Boot version
Marvell>> version
U-Boot 2011.12 (Mar 11 2012 – 18:59:46)
Marvell-Sheevaplug – eSATA – SD/MMC
gcc (Debian 4.6.3-1) 4.6.3
GNU ld (GNU Binutils for Debian) 2.22
I found in blaicher.com a newer uboot versión and newer versions are always better i decided to update it (you con download here -> u-boot_sheeva_plug_2013_10_rc1)
You need to know your MAC Address before update
Marvell>> printenv ethaddr
ethaddr=YOUR-MAC-ADDRESS
Marvell>>
I uncompress zip file and put into a flash memory, attached flash to sheeva and execute there commands
usb start
fatload usb 0:1 0x0800000 u-boot.kwb
nand erase 0x0 0x60000
nand write 0x0800000 0x0 0x60000
reset
setenv ethaddr YOUR-MAC-ADDRESS
saveenv
reset
Now you have a newer u-boot version
Step 4: Install Debian
I copied uImage and uInitrd into a flash memory (uImage and uInitrd debian sheeva) and execute
usb start
fatload usb 0:1 0x00800000 /uImage
fatload usb 0:1 0x01100000 /uInitrd
and started installer
setenv bootargs console=ttyS0,115200n8 base-installer/initramfs-tools/driver-policy=most
bootm 0x00800000 0x01100000
Follow on screen instructions and when finished installer will reboot sheeva.
Stop u-boot loading and execute
setenv bootargs_console console=ttyS0,115200
setenv bootcmd_usb ‘usb start; ext2load usb 0:1 0x00800000 /uImage; ext2load usb 0:1 0x01100000 /uInitrd’
setenv bootcmd ‘setenv bootargs $(bootargs_console); run bootcmd_usb; bootm 0x00800000 0x01100000’
saveenv
and start your linux
run bootcmd
references:
http://www.blaicher.com/2012/07/installing-debian-on-a-sheevaplug-into-flash/